Just simple key swapping which is the same as what macOS provides. On Sep 21, 2016, at 16:59, Aether notifications@github.com wrote. Keyboard Maestro 8.0.4 – Hot-key tasking solution Keyboard Maestro is your hot-key solution that allows you to perform a multitude of tasks simply by pressing. Keyboard Maestro 9.0.6 - Hot-key tasking solution. Keyboard Maestro 8 2 – Hot Key Tasking Solution Answers Answer; In my last post, The A.hats of Testing, I went on a rant about archetypes of people in testing that get on my nerves. I had mixed feelings about putting that post out there. I was nervous as it was a rant. It didn't bring much to the table except a list of frustrations. Keyboard Maestro 8 2 – Hot Key Tasking Solution Answer Key; Keyboard Maestro 8 2 – Hot Key Tasking Solution Answer Answers; Open Keyboard Maestro and create a new Macro with the keyboard shortcut Command-N. I want to add a keyboard shortcut that lets me attach a goal in Ulysses so call it something like Add Goal. Creating a new macro.
KeyMaestro Braille Keyboard
By HumanWare
Keyboard Maestro 8 2 1 – Hot Key Tasking Solutions Pvt.
User's Guide
January 2007 v25
©Copyright 2007. All rights reserved, Technologies HumanWare Canada Inc.
This manual is protected by copyright belonging to HumanWarewith all rights reserved. According to copyright law, the manual may not be copied in whole or in part, without written consent from HumanWare.
Maestro and Trekker support the KeyMaestro, HumanWare's Braille Bluetooth Keyboard. KeyMaestro uses Bluetooth technology, allowing you to communicate with your PDA without the hassle of cumbersome wires and adapters.Now you can input data easily, quickly access your favourite applications, enter commands with special function keys and enjoy the convenience of compact portability. You can alternately use the tactile keyboard or the KeyMaestro without having to quit the active Maestro (or Trekker) application.
The package contains: a KeyMaestro Braille Keyboard, a Leather case,4 AAA Batteries, a KeyMaestro Print User Guide and a Warranty form. If any of these items are missing from the package, please contact HumanWare.
Versions following Maestro 1.2.0 and Trekker 2.7 include the KeyMaestro Bluetooth Keyboard driver, as well as its appropriate settings. Use the Bluetooth dialog box in the Maestro (or Trekker) Configuration Panel to enable your external keyboard.
KeyMaestro is a full Perkins-type keyboard with eight Braille keys, a spacebar, four navigation keys, four function keys, and two edition keys (Control and Shift). Near the top edge left corner you will find an orangePower and Battery Status LED indicator. On the back of the keyboard is the battery compartment. Have the Keyboard in front and the raised rectangular ridge away from you. You will find the F1, F2 keys on the left and the F3, F4 keys on the right side of the raised ridge. F1 (Where Am I?) is an oval shaped key located at the top left corner. F2 (Current Control) is a round key located under the F1 key. F3 (Contextual Menu) is an oval shaped key located at the top right corner. F4 (Application Menu) is a round key located under the F3 key.
The eight Braille keys are located beneath the raised ridge and the Function keys. From left to right you will find the Dot 7, Dot 3, Dot 2, Dot 1 and Dot 4, Dot 5, Dot 6, and Dot 8 keys. Beneath the Braille keys in the center of the keyboard you will find four navigation keys. At the bottom of the keyboard you will find the Control Key on the left, the spacebar in the center and the Shift Key on the right.
Key Describer
To get familiar with the layout of the KeyMaestro keyboard, turn the Key Describer on by pressing and holding F1. The Key Describer Mode is available anywhere in Maestro (or Trekker) and provides a vocal description of any key that is pressed. This is a great way to discover the layout of your new external keyboard.
Unscrew the battery compartment cover, slide upward, and remove the cover. Install four (4) AAA batteries in the compartment by inserting the batteries' negative and positive terminal according to the embossed signs located on the left of the compartment (half of a + sign for positive and a minus sign for negative). Replace the battery compartment cover and secure it by screwing the flat screw.
Power On: Press the F1+F3 keys simultaneously for two seconds. You will hear a beep and the orange LED indicator lights up indicating that the keyboard is on.
Power Off: Press and hold the F1+F3 keys simultaneously for two seconds. You will hear two beeps and the orange LED indicator turns off indicating that the keyboard is off.
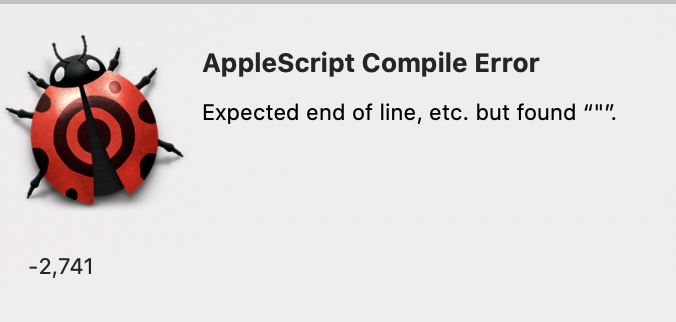
Below is the list of the Braille commands. KeyMaestro also uses the Maestro and Trekker commands listed in the Maestro and Trekker User Guide.
Enter: Dot 8
Final cut pro 10 4 5. Escape: E Chord
Below is the list of the Braille commands. KeyMaestro also uses the Maestro and Trekker commands listed in the Maestro and Trekker User Guide.
Enter: Dot 8
Final cut pro 10 4 5. Escape: E Chord
Tab: Dots 4-5 Chord
Shift-Tab: Dots 1-2 Chord
Home: Dots 1-3 Chord
End: Dots 4-6 Chord
Page-Up: Dots 1-7 Chord
Page-Down: Dots 4-8 Chord
Previous tab: CTRL-SHIFT-Tab or Dots 2-3 Chord
Next tab: CTRL-Tab or Dots 5-6 Chord
System Bar: M Chord
Increase voice rate: R Chord
Decrease voice rate: Shift-R Chord (Dots 1-2-3-5-7 Chord)
Increase volume: V Chord
Decrease volume: Shift-V Chord (Dots 1-2-3-6-7 Chord)
Say current line (Tell): C Chord
Spell current word (Spell): S Chord
Say all: G Chord
Say prior character: Left arrow or Dot 3 Chord
Sugar bytes cyclop 1 2 0 download free. Say next character: Right arrow or Dot 6 Chord
Say prior line: Up arrow or Dot 1 Chord
Say next line: Down arrow or Dot 4 Chord
Delete prior character: Dot 7
Delete current character: D Chord
Setting up allows the PDA to identify and establish a one-to-one relationship with the keyboard and should be done only on the first connection.
Turn On the PDA. Turn On the KeyMaestro Keyboard so it can be discovered by your Maestro (or Trekker) PDA's software. Enable KeyMaestro for Bluetooth communication. In the Bluetooth manager select 'Keyboard, Braille KeyMaestro 2' as device type to enable your keyboard. Please see the Maestro and Trekker User Guide for details.
Note: If the 'Keyboard, Braille KeyMaestro 2' option is available in your Bluetooth manager, from Maestro version 2.02, build 5089.
While using Maestro or Trekker, you can alternately use either the tactile keyboard or KeyMaestrowithout having to quit the active Maestro or Trekker application. Please refer to the Maestro and Trekker User's guide, or the Quick reference guide for a complete list of commands.
NOTE:Once the initial connection is set, when both the PDA and the Bluetooth Keyboard are on, they will automatically attempt to establish a connection.
Start Maestro or Trekker, ensure that the Bluetooth Radio is On and KeyMaestro is activated. Power On the keyboard. Wait for the Audio connection feedback. Start to use the Keyboard.
NOTE: The Bluetooth Keyboard and the Bluetooth GPS can only be connected to the PDA alternatively, since they both use the same communication port.However, with Maestro and Trekker's friendly approach, you may not need to use both devices at the same time. See the External Devices Section of the Maestro and Trekker User's Guide for details.
Auto Sleep Mode
When entering theAuto Sleep Mode, KeyMaestro will automatically beep twice and turn off after 30 seconds delay. TheAuto Sleep Mode can be activated in the following cases:
Turn off the PDA.
Turn off the Bluetooth Radio connection. From the Configuration Panel, select Bluetooth and press the TurnBluetooth Off button.
From the Configuration Panel, select the Keyboard option then choose the KeyMaestro option from the list. Press Tab to the Deactivate Externalkeyboard and press Enter.
Exit Maestro or Trekker Solo.
If KeyMaestro is turned On but there is no communication with Maestro (or Trekker solo), the keyboard will turn Off automatically after 10 minutes.
Battery Status
To verify the battery status, power on the keyboard and press and hold F2+F4 simultaneously. The keyboard will beep 1 to 4 times depending on the current battery status. Level 0: a buzz indicates the LOWBAT status and the keyboard will power off within 2 minutes. Level 1: 1 beep 0% - 25%. Level 2: 2 beeps 25% - 50%. Level 3:3 beeps 50% - 75%. Level 4:4 beeps 75% - 100% of the battery level.
The Bluetooth Keyboard does not work?
Is the keyboard off?
Verify if the keyboard is powered off. Turn it on.
Are the keyboard's batteries dead?
Verify and change the batteries if necessary
Is the Bluetooth Radio turned off?
From the System Bar or from the Configuration Menu select Bluetooth and press Enter to open the Bluetooth dialog. Press the 'Turn Bluetooth On' button.
Is the keyboard disabled?
Go to Configuration – Bluetooth– Device Type. Select KeyMaestro. Press the Enable Bluetooth Device button.
The keyboard service is deactivated?
From the Configuration menu, select Keyboards and External Keyboard. Select KeyMaestro and press the 'Activate external keyboard' button.
The GPS is currently connected?
From Trekker Application - Settings verify if the GPS radio is on. Turn the GPS off. The Bluetooth Keyboard and the GPS can only be connected to the PDA alternatively, because they both use the same communication port.
None of above
Simply go to the Configuration Panel or from the System Bar – select the Bluetooth option press Enter to open the Bluetooth dialogand turn off the Bluetooth Radio then turn it back on.
Keyboard: Perkins-type Keyboard
Connection: Precise Bluetooth connection
Batteries: 4 AAA alkalinebatteries
Batteries life: 100 hours continuous use
Power saving: Auto sleep mode
Dimensions : 19cm x 10cm x 1.5cm
Weight: 250g with batteries.
1030, René-Lévesque Blvd.
Drummondville, Québec
Canada J2C 5W4
Telephone: 1 (819) 471-4818
Toll free number (Canada & USA): 1 888-723-7273
Fax: 1 (819) 471-4828
E-mail: ca.support@humanware.com
Keyboard Maestro 8 2 1 – Hot Key Tasking Solutions Near Me
Website: www.humanware.ca
The Hot Key trigger is perhaps the most common and most basic of all triggers. When you press the configured keyboard key, the system swallows the keystroke, and Keyboard Maestro executes the macro.
The key can be a letter, number, symbol or function key, often in combination with one or more modifiers (Shift, Control, Option and/or Command). Almost any key can be a trigger, and keep in mind the number pad counts as different keys to the numeric keys on the main keyboard.
You can type the desired key or key combination in the hot key box, or select a predefined key (holding down any desired modifiers) from the popup menu to its right. Note that there is a relatively prevalent third party / system bug that makes the system think it is permanently in a password field, and this will prevent entering a hot key by typing in this manner.
The keystroke may include zero or more of the normal modifiers (Command, Option, Shift, Control), together with another key (such as a letter, number, function key or other keys). The Fn key is not a modifier and cannot be used as such. It retains its normal purpose in toggling the function keys role, and so it might be part of a hot key, but only if the function keys normally have their hardware (eg brightness up) role and then Fn key makes them into a function key suitable for use in a hot key trigger.
You can configure the hot key trigger to execute the macro when the key is pressed, when it is released, or repeatedly while the key is held down. This allows you to do things like have a macro execute when the key is pressed, and then a second macro execute when the key is released, for example to toggle a setting on and then off again.
You can configure the hot key trigger to execute when the key is tapped (press and released quickly) each time, the first tap, double tapped, triple tapped, or quadruple tapped (v7.0+). Keep in mind that Keyboard Maestro cannot see the future, so 'tapped once' will fire even on the first tap even if you tap the key twice ('tapped' would fire both times).
You can use the %TriggerValue% Text Token to determine the hot key that was typed.
Hot Keys will override application menu Command Keys or any other keys typically used in applications, but if any other application registers the same hot key, then both your macro and the other application's action will happen.
⚠️ Note that whether or not a key typed by Keyboard Maestro itself will trigger a hot key (and thus be swallowed and execute a macro) or not (and thus go through to the application is not defined - either behaviour may happen and which behaviour happens will vary depending on many unpredictable factors.
So keep in mind that regardless of whether you trigger the macro on hot key pressed, down, released or tapped, the key is swallowed by the system and cannot be used for its normal purposes. You can use the USB_Device_Key trigger if you you want to trigger the macro without the system swallowing the key.
Modifiers alone (eg just Control) cannot be used as a hot key, although you can use the USB_Device_Key trigger to detect modifier key presses as well as other button presses like the mouse buttons or keys on non-standard keyboards like the XK-24.
Hot Keys suffer from the drawback that you need to remember a cryptic keystroke. This can be mitigated by selecting consistent keystrokes (such as Control-Letter to mean insert text and Control-Option-Letter to mean launch an application). You can also use a tool like KeyCue to display command keys and macro hot keys.
To further help with this, if multiple macros are executed with the same hot key, the conflicting macros are displayed in a palette allowing you to select the desired macro. You can select a macro from the palette using either number keys, or by typing the first distinct character to filter the macros down until only one is left. You could use this feature to allow a single hot key to do multiple user-selected actions.
A note on terminology:
- Hot Key - system wide hot key API (swallows keys and overrides other behaviours, fires in every application that registers it).
- Command Key (or Menu Command Keys or sometimes Menu Shortcut) - menu keys for selecting a menu, usually but not always with the Command key modifier, generally application specific (except for the shared menus like the Services, but they are still application specific, but the menu is duplicated in each application like the Edit menu typically is).
- Keyboard Shortcut - could be either (hence the use in the System Preferences, Keyboard preferences).

